PQI Air Drive 購入と使い方 [Mac / iPad / iPhone など]
某家電量販店を見て歩いていたところ、SDカードのデータをwifiで飛ばすためのカードリーダーがお手頃な値段で出ていたので購入しました。

本来は、空のSDカードを入れておいて、そこにデータを入れて複数のデバイスから直接wifi接続し、見たり編集したり保存したりできるらしい… (そんな使い方する人いるのかしら?)
私は、デジカメの画像をiPhoneに転送するために購入しました。
パッケージはこんな。

本体の大きさや薄さはこんな感じです。

にほんブログ村



USBケーブルがついています。長さはこれだけですがw パソコンなどからUSB経由で充電します。空からの充電時間は約6時間で、パソコンに接続すると普通のカードリーダとしても使えます…

カードはどこから入れるかというとここから。32GBのSDカードまで対応です。スロットにフタがついていて、SDカードが入っていれば、クリップかペンの先などで穴からSDカードを押すと、フタごと飛び出してきます… ちょっと硬い

iPhoneやAndroidで、専用のPQI Air Drive+ というアプリを入れてwifiで接続すると、カードの中を見られます。
Androidはこちら→ PQI Air Drive+

スイッチを入れると…
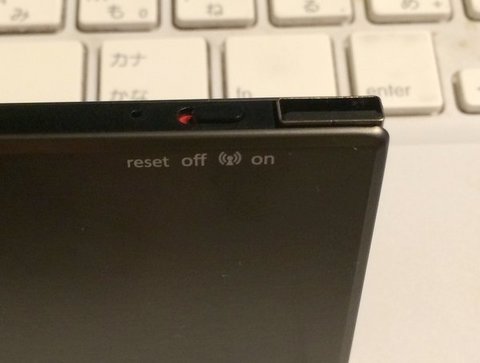
スイッチの反対側の緑ランプが点灯。青ランプが点滅しはじめると、wifi通信開始です。iPhoneの設定>wifiからAir Driveの電波を選択します。

で、アプリを起動すると、ホーム画面はこんな感じです。カメラで撮影した画像はこのアプリの形式ではカメラのアイコンから見られないので、真ん中のアイコン(全てのファイル/フォルダ)をタップします。
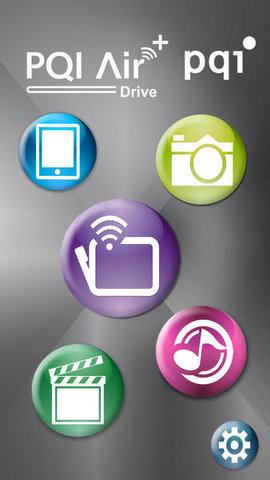
そうすると、パソコンで見るのとおなじカード内のフォルダ構造が見えるので、それに従ってタップしていきます。
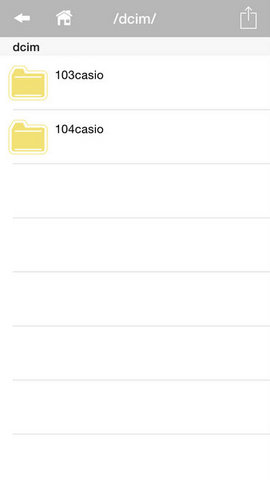
で、転送したい画像が見えてきたら右上の矢印がついているアイコン(機能メニュー)をタップします。
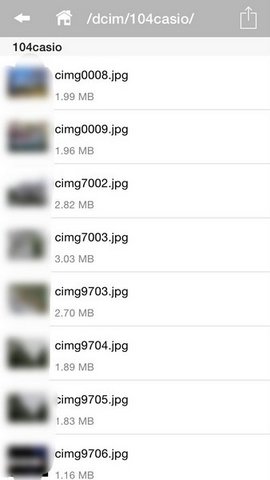
すると、このようなメニューが出るので、ダウンロードのアイコンが出るのでタップすると、
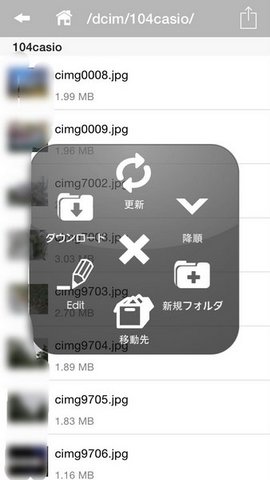
画像ファイルの右にチェックボックスが出るので、タップすると転送したい画像を選ぶことができます。で、右上のダウンロードをタップする、と
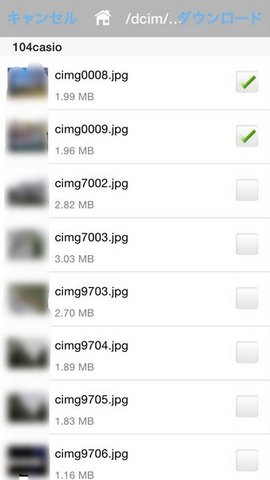
こんな画面になるので、ダウンロードをタップして…
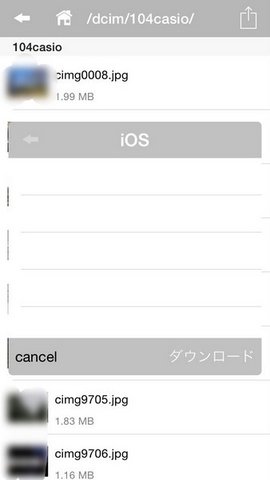
ダウンロードした写真はどこへ行くかというと、カメラロールに保存されますので、あとでいろいろ加工できます。
怪しげなカードリーダーですが、使えることは使えますw
欠点は、SDカードのスロットが深く、何かで押し込まないとカチっと入らないのと、上記の方法でダウンロード前の確認などで画像をタップして開くと、画像が画面にあわせて縮小されずに、大きいまま表示されてしまうということです。
(カメラアイコンをタップして見るには、SDカードに入れる時に「photo」と名前がついたフォルダに写真が入ってないと見られない)
ただ、アプリがアップデートされているようなので、縮小表示の機能がつくかもしれませんね(そうならないかもしれませんが…)。
ファイルの移動や編集も、このアプリから操作できます。詳しくは取説をご覧下さい。
お値段はお手頃なので、とりあえずSDカードからスマホに早く転送したいという方、あと、他のメーカーの機種にあるスマホ用バッテリーの機能が不要な方には良いのではないでしょうか。
(より良い使い方が分かったら書き直すかもしれませんw)
PQI Air Drive
http://jp.pqigroup.com/prod_in.aspx?mnuid=1296&modid=145&prodid=405
【追記】
・複数のファイルを転送しようとすると、極端に速度が遅くなることがありますが、本体とスマホとを近づけるとスピードが上がるようです。
・カードの出し入れが多少手間なので、カメラに入れるカードを、付属のカードもしくは予備のカードと入れ替えながら使うと使いやすいです。
・カメラで自動的に撮影した画像がフォルダ分けされている場合、「全てのファイル/フォルダ」アイコンから入って、フォルダごと「photo」フォルダに移動させると、カメラのアイコンからアルバムとして画像を見ることができます。画像も自動で縮小表示されます。ただし、移動したフォルダはdcimフォルダから出てしまいます。
にほんブログ村




PQI JAPAN Air Drive(SDHC16GB) グレー PQ-AIRDRIVEG16
- 出版社/メーカー: PQI
- メディア: Personal Computers
本来は、空のSDカードを入れておいて、そこにデータを入れて複数のデバイスから直接wifi接続し、見たり編集したり保存したりできるらしい… (そんな使い方する人いるのかしら?)
私は、デジカメの画像をiPhoneに転送するために購入しました。
パッケージはこんな。
本体の大きさや薄さはこんな感じです。
にほんブログ村
USBケーブルがついています。長さはこれだけですがw パソコンなどからUSB経由で充電します。空からの充電時間は約6時間で、パソコンに接続すると普通のカードリーダとしても使えます…
カードはどこから入れるかというとここから。32GBのSDカードまで対応です。スロットにフタがついていて、SDカードが入っていれば、クリップかペンの先などで穴からSDカードを押すと、フタごと飛び出してきます… ちょっと硬い
iPhoneやAndroidで、専用のPQI Air Drive+ というアプリを入れてwifiで接続すると、カードの中を見られます。
Androidはこちら→ PQI Air Drive+

スイッチを入れると…
スイッチの反対側の緑ランプが点灯。青ランプが点滅しはじめると、wifi通信開始です。iPhoneの設定>wifiからAir Driveの電波を選択します。
で、アプリを起動すると、ホーム画面はこんな感じです。カメラで撮影した画像はこのアプリの形式ではカメラのアイコンから見られないので、真ん中のアイコン(全てのファイル/フォルダ)をタップします。
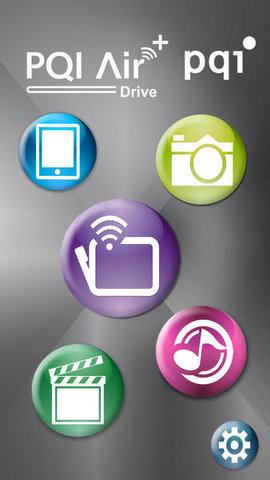
そうすると、パソコンで見るのとおなじカード内のフォルダ構造が見えるので、それに従ってタップしていきます。
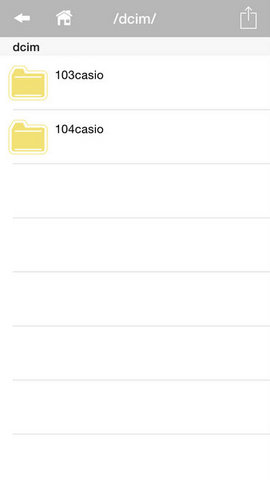
で、転送したい画像が見えてきたら右上の矢印がついているアイコン(機能メニュー)をタップします。
すると、このようなメニューが出るので、ダウンロードのアイコンが出るのでタップすると、
画像ファイルの右にチェックボックスが出るので、タップすると転送したい画像を選ぶことができます。で、右上のダウンロードをタップする、と
こんな画面になるので、ダウンロードをタップして…
ダウンロードした写真はどこへ行くかというと、カメラロールに保存されますので、あとでいろいろ加工できます。
怪しげなカードリーダーですが、使えることは使えますw
欠点は、SDカードのスロットが深く、何かで押し込まないとカチっと入らないのと、上記の方法でダウンロード前の確認などで画像をタップして開くと、画像が画面にあわせて縮小されずに、大きいまま表示されてしまうということです。
(カメラアイコンをタップして見るには、SDカードに入れる時に「photo」と名前がついたフォルダに写真が入ってないと見られない)
ただ、アプリがアップデートされているようなので、縮小表示の機能がつくかもしれませんね(そうならないかもしれませんが…)。
ファイルの移動や編集も、このアプリから操作できます。詳しくは取説をご覧下さい。
お値段はお手頃なので、とりあえずSDカードからスマホに早く転送したいという方、あと、他のメーカーの機種にあるスマホ用バッテリーの機能が不要な方には良いのではないでしょうか。
(より良い使い方が分かったら書き直すかもしれませんw)
PQI Air Drive
http://jp.pqigroup.com/prod_in.aspx?mnuid=1296&modid=145&prodid=405
【追記】
・複数のファイルを転送しようとすると、極端に速度が遅くなることがありますが、本体とスマホとを近づけるとスピードが上がるようです。
・カードの出し入れが多少手間なので、カメラに入れるカードを、付属のカードもしくは予備のカードと入れ替えながら使うと使いやすいです。
・カメラで自動的に撮影した画像がフォルダ分けされている場合、「全てのファイル/フォルダ」アイコンから入って、フォルダごと「photo」フォルダに移動させると、カメラのアイコンからアルバムとして画像を見ることができます。画像も自動で縮小表示されます。ただし、移動したフォルダはdcimフォルダから出てしまいます。
にほんブログ村
2014-08-15 12:00
nice!(2)
コメント(2)
トラックバック(0)




上記のようにやったのですが
写真が一つもでてこないのはなぜかわかりますか?
by ゆうき (2014-11-23 17:32)
ゆうきさん、
追記より前に書いた方法ですと、カメラのアイコンをタップしないで、紫色のアイコンをタップするようになります。カメラのアイコンをタップすると、DCIMフォルダの中身が見えません。
画像をカメラアイコンをタップして、より効率的に閲覧するには、まず中央の紫色のアイコンをタップして、DCIMの中のファイルをPhotoフォルダに入れると、カメラのアイコンから見ることができます。
by aosagi (2014-11-25 21:59)